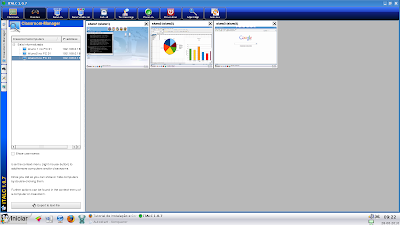O tutorial é dividido em três partes, a primeira parte é a instalação e a configuração inicial que é comun a todas as máquinas. A segunda parte é a configuração nas máquinas do Pregão 038/2006. E a terceira parte é a configuração nas máquinas do Pregão 83/2008 e nas bancadas da SED/SC.
1ª - Instalação e Configuração Inicial
Para começar a instalação vá no menu iniciar -> Adicionar e Remover Programas(Adept), o programa pedirá uma senha que dependendo da máquina pode ser a senha do root ou do usuário com privilégio de admin. No campo de busca digite Italc, no retorno da busca virá três pacotes: italc-client, italc-master, libitalc.
Na máquina que será o servidor instale os seguintes pacotes: italc-master, italc-client, libitalc.
Nas máquinas que serão client instale os seguintes pacotes:italc-client, libitalc.
O adept baixará e instalará os pacotes nas máquinas. Após finalizar a instalação dos pacotes no servidor e em todas as máquinas client, precisamos pegar a chave de acesso que está no servidor e passar para as máquinas client.
Na máquina servidor vá no diretório /etc/italc/keys/public/teacher, copie o arquivo keys para uma pasta compartilhada na rede acessível pelas máquinas client.
Nas máquinas client acesse a pasta compartilhada na rede e copie o arquivo keys para o diretório /etc/italc/keys/public/teacher. Fazendo o mesmo processo em todas as máquinas client.
No caso das bancadas da SED/SC se o gerenciamento do italc for feito na própria bancada, na hora da instalação do italc, instale como se fosse o servidor. Se a bancada for gerenciada numa máquina servidor separada das bancadas instale como máquina client.
2ª - Configuração nas máquinas do Pregão 038/2006
Após fazer a instalação e a configuração inicial, para as máquinas do Pregão 038/2006 só precisa ir no italc manager no servidor e adicionar as máquinas client. Abra o italc manager no servidor, vá na aba classroom-manager na esquerda da tela.
Na tela de classroom-manager, clique com o botão direito na lista de classroom/computers, e clique com o mouse em "Add Classroom", então vai surgir um caixa de pergunta pedindo o nome da Classroom, você pode colocar qualquer nome que desejar ali, no exemplo estamos usando "Sala Informatizada".
Criada a Classroom, agora adicionar as máquinas client. Para adicionar as máquinas client clique com o botão direito na classroom, selecione e clique "Add Computer", vai surgir uma tela pedindo alguns dados. No campo "Name", colocamos o nome do computador, dê preferência coloque o nome do computador na rede, para ficar melhor para manutenções futuras. No campo "IP/Hostname", coloque o endereço IP da máquina client, após isso clique em OK e ta adicionada a máquina client no Italc Manager. Abaixo está uma imagem de exemplo da tela de "Add Computer":
Name: Nome do computador(no exemplo Linux 07").
IP/Hostname:Endereço IP da máquina a ser controlada(no exemplo 10.1.1.7).
Se os dados estiverem certo clicando duas vezes na máquina client no Italc Manager irá aparecer um mini-preview mostrando a tela do computador client.
3ª - Configuração nas máquinas do Pregão 83/2008 e nas Bancadas SED/SC
A configuração das máquinas client do Pregão 83/2008 e nas Bancadas SED/SC é diferente das configurações do italc client padrão como nas máquinas do Pregão 038/2006.
Nessa configuração os arquivos usados ica-launcheraluno1,ica_launcheraluno2,ica_launcheraluno3,...
Eles devem estar nas máquinas clients, senão não funcionará.
Nas máquinas client, vá no diretório /usr/bin e renomei o arquivo ica-launcher para ica-launcher.bkp. Agora precisamos fazer a configuração para iniciar vários processos do italc, um para cada usuário que os alunos irão acessar.
Pegando como exemplo as máquinas do Pregão 83/2006, por padrão ela vem com os seguintes usuários: aluno1,aluno2,aluno3,professor.
Agora precisamos configurar o italc o arquivo de inicialização para os usuários aluno1,aluno2,aluno3, no caso o usuário professor fica a escolha pessoal se irá ser monitorado ou não. Caso não for monitorado troque a senha para uma senha segura.
Agora iremos criar os arquivos de inicialização do italc para o usuário aluno1, primeiro criei um arquivo de texto com o nome ica_launcheraluno1, sem a extensão .txt, o conteúdo dele está abaixo:
#!/bin/bash
IVS=$((10000 + 256))
ISD=$((11000 + 256))
ica -noshm -ivsport $IVS -isdport $ISD
Explicando os comando e valores, no IVS ele ta armazendado o valor (10000 + 256), resultando no 10256 que será a porta que utilizaremos para o italc manager acessar a tela do aluno1, ISD é o a outra porta usada pelo italc sempre sendo um valor no caso 1000 a mais que a porta anterior. E a terceira linha é o comando para iniciar o italc client.
Agora salve, e depois clique com o botão direito em cima do arquivo criado e vá em propriedades, vá na aba permissóes e marque a caixa É Executável, esse indicação que é executável é muito importante mais a frente.
O processo para os arquivos de inicialização para os usuários aluno2 e aluno3 é igual só muda os números, abaixo está o exemplo do arquivo de inicialização do aluno2:
#!/bin/bash
IVS=$((10000 + 257))
ISD=$((11000 + 257))
ica -noshm -ivsport $IVS -isdport $ISD
Se olhar bem a única diferença é o números dentro do parenteses, que em vezes de ser 256 é 257. Para o aluno3 é o mesmo processo só que em vez de 257 é 258. Se for fazer para mais usuário(como é o caso das bancadas SED/SC) é o mesmo processo só mudando o número no final. Abaixo está um arquivo de exemplo para download, contendo o arquivo de inicialização para os usuários aluno1,aluno2,aluno3 e professor.
Links Mirros:
Google Docs
Windows Live
Megaupload
Hotfile
Tendo os arquivos em prontos passe pela rede para a máquina client. Agora no usuário aluno1 na máquina client copie o arquivo ica_launcheraluno1 para o diretório /home/aluno1/.kde/Autostart. No usuário aluno2 copiie o arquivo ica_launcheraluno2 para o diretório /home/aluno2/.kde/Autostart. E no aluno3 copie o arquivo ica_launcheraluno3 para o diretório /home/aluno3/.kde/Autostart. Só repetir o processo para todos os usuários que você deseja que sejam monitorados. Reinicie a máquina client, e agora só repetir o mesmo processo para todas as máquinas client Pregão 83/2008.
Agora vamos adicionar as máquinas client no italc manager, inicie o italc manager no servidor, vá na aba classroom-manager à esquerda. Clique com o botão direito na parte em branco do quadro Classrooms/Computers, e selecione "Add Classroom", virá uma caixa perguntando o nome da Classroom, no exemplo coloquei "Sala Informatizada".
Agora em vez de adicionar a máquina client, no exemplo a seguir iremos adicionar o usuário aluno1 da máquina 01. Clique com o botão direito em cima da Classroom no nosso exemplo "Sala Informatizada", e selecione e clique em "Add Computer". Virá uma tela pedindo dados, preencher se baseando no exemplo a seguir:
Name: Nome do computador(no exemplo Aluno 01 no PC 01").
IP/Hostname:Endereço IP da máquina a ser controlada(no exemplo 192.168.0.101:10256).
Para confimar se o processo funcionou clique duas vezes na conexão criada, no caso do exemplo "Aluno 1 no PC 01". Se funcionar aparece o mini-preview com a tela do usuário aluno1 como na imagem abaixo:
Para o usuário aluno2 é o mesmo procedimento só mudando a porta de 10256 para 10257. A seguir a imagem de exemplo:
Name: Nome do computador(no exemplo Aluno 01 no PC 02").
IP/Hostname:Endereço IP da máquina a ser controlada(no exemplo 192.168.0.101:10257).
Para verificar se o processo está funcionando clique duas vezes na conexão feita no caso do exemplo "Aluno2 no PC 01", se aparecer o mini-preview com a imagem da tela do usuário aluno2 então está funcionando como o exemplo abaixo:
Para o usuário aluno3 o mesmo processo como na imagem abaixo.3ª - Configuração nas máquinas do Pregão 83/2008 e nas Bancadas SED/SC
A configuração das máquinas client do Pregão 83/2008 e nas Bancadas SED/SC é diferente das configurações do italc client padrão como nas máquinas do Pregão 038/2006.
Nessa configuração os arquivos usados ica-launcheraluno1,ica_launcheraluno2,ica_launcheraluno3,...
Eles devem estar nas máquinas clients, senão não funcionará.
Nas máquinas client, vá no diretório /usr/bin e renomei o arquivo ica-launcher para ica-launcher.bkp. Agora precisamos fazer a configuração para iniciar vários processos do italc, um para cada usuário que os alunos irão acessar.
Pegando como exemplo as máquinas do Pregão 83/2006, por padrão ela vem com os seguintes usuários: aluno1,aluno2,aluno3,professor.
Agora precisamos configurar o italc o arquivo de inicialização para os usuários aluno1,aluno2,aluno3, no caso o usuário professor fica a escolha pessoal se irá ser monitorado ou não. Caso não for monitorado troque a senha para uma senha segura.
Agora iremos criar os arquivos de inicialização do italc para o usuário aluno1, primeiro criei um arquivo de texto com o nome ica_launcheraluno1, sem a extensão .txt, o conteúdo dele está abaixo:
#!/bin/bash
IVS=$((10000 + 256))
ISD=$((11000 + 256))
ica -noshm -ivsport $IVS -isdport $ISD
Explicando os comando e valores, no IVS ele ta armazendado o valor (10000 + 256), resultando no 10256 que será a porta que utilizaremos para o italc manager acessar a tela do aluno1, ISD é o a outra porta usada pelo italc sempre sendo um valor no caso 1000 a mais que a porta anterior. E a terceira linha é o comando para iniciar o italc client.
Agora salve, e depois clique com o botão direito em cima do arquivo criado e vá em propriedades, vá na aba permissóes e marque a caixa É Executável, esse indicação que é executável é muito importante mais a frente.
O processo para os arquivos de inicialização para os usuários aluno2 e aluno3 é igual só muda os números, abaixo está o exemplo do arquivo de inicialização do aluno2:
#!/bin/bash
IVS=$((10000 + 257))
ISD=$((11000 + 257))
ica -noshm -ivsport $IVS -isdport $ISD
Se olhar bem a única diferença é o números dentro do parenteses, que em vezes de ser 256 é 257. Para o aluno3 é o mesmo processo só que em vez de 257 é 258. Se for fazer para mais usuário(como é o caso das bancadas SED/SC) é o mesmo processo só mudando o número no final. Abaixo está um arquivo de exemplo para download, contendo o arquivo de inicialização para os usuários aluno1,aluno2,aluno3 e professor.
Links Mirros:
Google Docs
Windows Live
Megaupload
Hotfile
Tendo os arquivos em prontos passe pela rede para a máquina client. Agora no usuário aluno1 na máquina client copie o arquivo ica_launcheraluno1 para o diretório /home/aluno1/.kde/Autostart. No usuário aluno2 copiie o arquivo ica_launcheraluno2 para o diretório /home/aluno2/.kde/Autostart. E no aluno3 copie o arquivo ica_launcheraluno3 para o diretório /home/aluno3/.kde/Autostart. Só repetir o processo para todos os usuários que você deseja que sejam monitorados. Reinicie a máquina client, e agora só repetir o mesmo processo para todas as máquinas client Pregão 83/2008.
Agora vamos adicionar as máquinas client no italc manager, inicie o italc manager no servidor, vá na aba classroom-manager à esquerda. Clique com o botão direito na parte em branco do quadro Classrooms/Computers, e selecione "Add Classroom", virá uma caixa perguntando o nome da Classroom, no exemplo coloquei "Sala Informatizada".
Agora em vez de adicionar a máquina client, no exemplo a seguir iremos adicionar o usuário aluno1 da máquina 01. Clique com o botão direito em cima da Classroom no nosso exemplo "Sala Informatizada", e selecione e clique em "Add Computer". Virá uma tela pedindo dados, preencher se baseando no exemplo a seguir:
Name: Nome do computador(no exemplo Aluno 01 no PC 01").
IP/Hostname:Endereço IP da máquina a ser controlada(no exemplo 192.168.0.101:10256).
Para confimar se o processo funcionou clique duas vezes na conexão criada, no caso do exemplo "Aluno 1 no PC 01". Se funcionar aparece o mini-preview com a tela do usuário aluno1 como na imagem abaixo:
Para o usuário aluno2 é o mesmo procedimento só mudando a porta de 10256 para 10257. A seguir a imagem de exemplo:
Name: Nome do computador(no exemplo Aluno 01 no PC 02").
IP/Hostname:Endereço IP da máquina a ser controlada(no exemplo 192.168.0.101:10257).
Para verificar se o processo está funcionando clique duas vezes na conexão feita no caso do exemplo "Aluno2 no PC 01", se aparecer o mini-preview com a imagem da tela do usuário aluno2 então está funcionando como o exemplo abaixo:
Name: Nome do computador(no exemplo Aluno 03 no PC 01").
IP/Hostname:Endereço IP da máquina a ser controlada(no exemplo 192.168.0.101:10258).
Para verificar se a conexão ta funcionando clique duas vezes no "Aluno3 no PC 01" no caso do exemplo. Se aparecer o mini-preview com a imagem da tela do usuário3, está funcionando.
Agora é só repetir o procedimento para as outras máquinas client do Pregão 83/2008. Para as bancadas SED/SC procedimento é o mesmo. Só que nas bancadas vai ter mais do que três usuários para aluno, então é só editar mais arquivos, lembrando de que cada arquivo de inicialização do italc tem que ser portas diferentes, exemplo se tiver do aluno1 até o aluno12, temos que ter 12 arquivos que usam 12 portas diferentes. E na hora de adicionar no italc manager, se o italc manager estiver em uma máquina separada das bancadas é só seguir o procedimento usado para as máquinas do Pregão 83/2008, mas se o italc manager estiver no usuário administrador das bancadas, na hora de adicionar em vez do ip usa localhost:porta(no caso a porta que foi configurada no arquivo para o usuário).
Considerações Finais
Esse tutorial é baseado nos teste feito na Sala Informatizada da E.E.B. Conselheiro Astrogildo Odon Aguiar. Os dados mostrados no exemplos estão de acordo como está na escola agora. No caso pode mudar de escola para escola. Espero que esse tutorial ajude os articuladores da sala informatizada na instalação e configuração do Italc. Que é um software essecial para o trabalho dos articuladores de sala informatizada.
Fontes Pesquisadas
Página de Suporte da Useful
Italc Wiki
Fórum Internacional do Ubuntu
Página de Suporte do Ubuntu Internacional