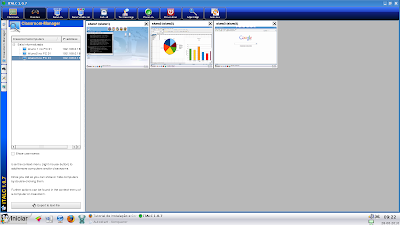Difícil, complicado e incompatível são algumas das acusações que pesam contra o sistema livre.
Não causa surpresa que, na comparação com outros sistemas operacionais, o Linux seja visto como difícil de usar – uma concepção que é rotineiramente explorada pela concorrência, interessada em espantar potenciais novos usuários do sistema.
Quer um exemplo? Numa página publicada recentemente no site inglês da Dell – e que foi retirada em seguida -, a fabricante de PCs sugeriu que o sistema Ubuntu Linux é indicado principalmente para usuários “interessados em programação de código aberto”, que não se importam em “aprender a usar novos programas para e-mail, processamento de texto etc”.
Para o restante – ou seja, quase todo mundo -, a Dell recomenda Windows. Que mais ela poderia fazer para desencorajar a maioria, com exceção dos mais determinados?
Por outro lado, tornou-se claro nas últimas semanas que a Dell está sofrendo de algum tipo de conflito interno quando se trata de Windows. Esta página, afinal, ainda está no site.
Independentemente disso, está na hora de acabar de uma vez por todas com essa noção de que Linux é muito difícil.
1:“Não é Windows”
Quando norte-americanos e brasileiros aprendem a dirigir um carro, trafegam pela mão direita da rua. Já quem vive no Reino Unido e no Japão aprende a trafegar pela esquerda. Nenhuma opção é “mais difícil” por si – elas são apenas diferentes. Mas, uma vez que tenha se acostumado a uma das formas, pode ser estranho aderir à outra, pelo menos no começo.
Assim é com os sistemas operacionais de PC. O desktop Linux é simples, elegante e lógico, mas funciona de forma diferente com Mac e Windows.
No Linux, a interface gráfica é opcional, por exemplo. O ambiente do desktop pode ser completamente personalizado, e os gerenciadores de pacotes permitem que você instale software em apenas alguns cliques – não é preciso navegar na web nem caçar números de série.
E, claro, há o fato de que muitos dos programas para Linux são gratuitos, e que você não precisa nem mesmo de um software antivírus.
Para aqueles cuja formação em computadores ocorreu com Macs ou Windows, o Linux pode parecer um tanto estranho no começo. Afinal, a maior parte das pessoas ainda usa uma dessas duas plataformas, como mostra dados recentes da Net Applications. Mas, uma vez que você comece a ver os benefícios do Linux, essa sensação passará logo.
2:“Uma enorme curva de aprendizado”
O Linux permite que você faça tudo que quiser em seu computador, sem exigir recursos enormes, software caro, ou vigilância perpétua contra malware. Em vez de colocar em seu caminho uma interface que restringe o que você pode e como você pode fazer, o Linux simplesmente sai da sua frente.
Boa parte do software para Linux também parecerá extremamente familiar para a maioria dos usuários, especialmente aqueles de produtividade básica de escritório. A suíte OpenOffice (BrOffice, no Brasil), por exemplo, funciona tal como no Windows, e é muito parecida com o Microsoft Office. O melhor é que é compatível com o Office, podendo inclusive abrir seus arquivos.
Para navegar na web, o Firefox exige adaptação praticamente zero se você já o usava antes.
Com Linux e os aplicativos que vêm com ele, você pode fazer praticamente tudo que faria num Windows ou no Mac OS – com certeza de forma mais barata, e algumas vezes até mais facilmente.
3:“Comandos complicados”
“Mas você não tem de conhecer todos os tipos de comandos complicados para usar o Linux?” - eis uma preocupação que ouço algumas vezes.
A resposta: definitivamente, não. Para uso típico diário, não há nada absolutamente espinhoso ou técnico que você precise aprender.
À medida que se torne mais familiar com a distribuição Linux que escolher, você poderá querer começar a aprender como usar o Shell Unix/Linux, mas de forma alguma isso será necessário, especialmente para propósitos comuns de produtividade de escritório.
Configurar um servidor Linux, claro, é outra coisa – tanto quanto um servidor Windows. Mas, para uso típico no desktop, se você já aprendeu um sistema operacional, o Linux não deverá ser difícil.
4:“Questões de compatibilidade”
Finalmente, a compatibilidade de hardware e software é outra questão frequentemente lembrada e que faz com que usuários potenciais temam que o Linux seja muito difícil para torná-los produtivos.
É verdade que há algumas instâncias remanescentes de pacotes de software e equipamentos de hardware que o Linux não pode suportar porque os desenvolvedores dessas ferramentas escolheram manter os codecs, softwares ou drivers necessários fechados e proprietários.
Isso, no entanto, está se tornando cada vez menos comum – e geralmente há uma alternativa que funcionará muito bem. Há também pacotes como Wine e Crossover Linux para rodar software específico do Windows.
Incontáveis desenvolvedores voluntários estão lá fora nesse instante, trabalhando duro para tornar o Linux ainda mais fácil no futuro.
A realidade: um ROI campeão
Resumo da ópera? O Linux não é difícil – é apenas algo com o qual você não está acostumado, caso seja usuário de Mac ou Windows.
Mudanças podem ser difíceis, especialmente quando você investiu tempo aprendendo um jeito de fazer as coisas – e qualquer usuário Windows, quer ele perceba ou não, investiu muito do seu tempo neste sistema. Mas todo esse tempo será retribuído se você dedicar algum tempo para se acostumar ao Linux.
Para pequenas empresas, a economia de custos que resulta de usar Linux e outros softwares livres pode ser particularmente atraente. A ausência de taxas de licença de software pode resultar numa economia considerável de dinheiro, bem como na redução dos investimentos em hardware, já que PCs não precisarão ser atualizados com frequência.
Igualmente considerável é o efeito da confiabilidade do Linux, que minimiza tanto a manutenção quanto as interrupções imprevistas. Tudo somado, o Linux geralmente economiza de 400 a 500 dólares por desktop.
Meu conselho? Tente sair da caixa do Windows ou do Mac e mantenha a mente aberta – não espere que o Linux seja o Windows. Lembre-se também que você está investindo em software grátis por toda a vida com a flexibilidade de fazer o que quiser e como quiser, livre das ordens de qualquer grande empresa de software. Com que frequência você consegue um retorno de investimento assim?
Fonte: IDG Now!